Wireless Repeating set up using Netgear MBRN3000, and WNDR3700
I live in an area where there is no internet service; the best available service to my area is Verizon Air card. I am using Netgear MBRN3000 for the Base Router for this set up, and Netgear WNDR3700 as the repeater I am assuming any person who is attempting this is familiar with the basics of WIn 7 and Router Configuration. I open Notepad ( from Win 7 Accessories ) to paste information to ( i.e. Mac Addresses, WEP key ) Results may vary depending on your particular set up,
I warrant no guarantees.
Back up your configuration before attempting this,
If all else fails, Reset your Router, Google Netgear Router Reset for that.
If unable to access Configuration page at any point, see Manually Configure LAN Connection (at bottom of page ).
Instructions will be divided into three sections.
Section One: PC wireless card and wired connections
Section Two: Repeater set up / LAN Set up
Step 1: Lan Set Up
Step 2: Router 1 , Base Station: MBRN3000
Step 3: Enabling Wireless Repeat Function
Step 4: Repeat Router 2 - Wireless Settings
Step 5: Repeat Router 2 - Wireless Repeating Function
Step 6: Repeater Router 2 WNDR3700
Section Three: Repeater limitations and work around
Manually Configure PC LAN Network Settings…
Alternative Method to Extend a Network…
Section One: PC wireless card and wired connections
Open and leave this open, We will be referencing and checking the connection often.
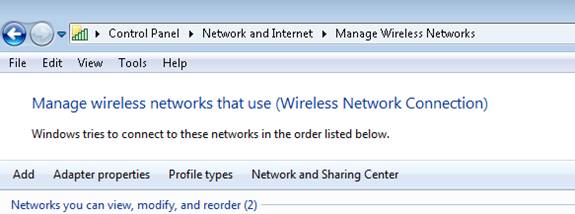
Right Clicking over a connection you will see STATUS select and it will show the details of your connection
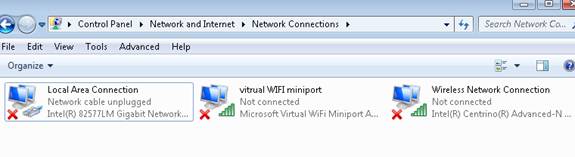
Clicking Details will show connection status
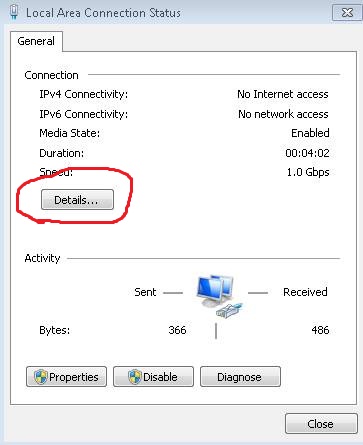
If you receive 169.xxx.xxx.xxx
This is Microsoft Default IP address, which translates to Bad IP Address
No Network Connection
![]()
You will want to receive an IP address of 192.168.0.xx , or what ever you have set for your network address, for this I am using 192.168.0.xx
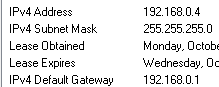
Section Two: PC wireless card and wired connections
It is Recommended to make Router Configuration Changes using a LAN cable connected directly to the Router
Both routers need to be in range to communicate, I recommend setting up and testing with both routers within 5 feet of each other
Both routers have Guest network abilities; I will go into this detail in section 3
You will want to have on Hand both routers Mac Addresses ( I paste the information in to notepad )
Access the Routers Log In / Configuration Set Up Page,
Typical default login is either http://routerlogin.net , http://192.168.1.1 , http://192.168.0.1
You can check the detail status of your network connection, look for IPv4 Default Gateway, This should be your Routers default log in page.
A pop up window should appear asking for user name a password.
Default user name and password is User: Admin and the Password: password
Start with accessing the Repeater Router 2 WNDR3700,
The MAC Address should be on the Router Status Page, or Physically on a sticker located on the Router itself
Once you have the Mac Address of the repeating router 2 start with setting up Router 1 , Base Station: MBRN3000
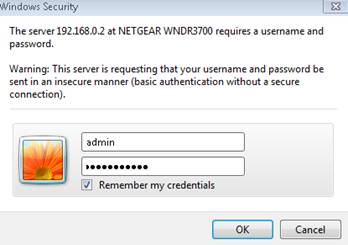
Default Log In: User= admin , Password= password , or admin ( if inaccessible Reset the Router )
Once Logged into the Router Web Page:
You should see picture below, The left Side in Blue is the Navigation, Select "Wireless Settings"
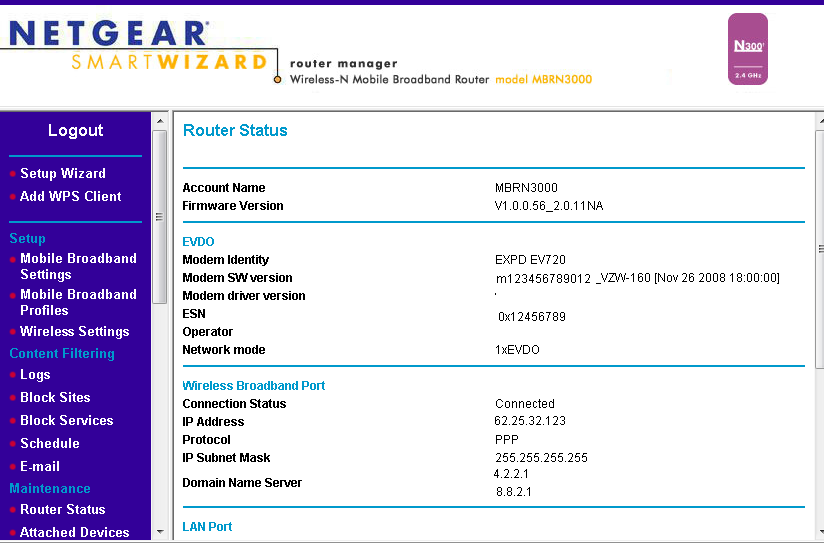
In this particular set up only "WEP" or "None" key / password can be used, WPS Function will be disabled
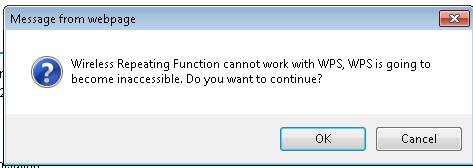
Starting with Router 1 , Base Station: Netgear MBRN3000
Step 1:
Router 1 , Base Station: MBRN3000
This router is capable of wireless broadcasting 300 Mbps N Mode
This is not a Dual Band Broadcasting Router
This particular set up will only operate in 54 Mbps, Wireless b/g mode
If both devices have the ability to Repeat in N mode you can repeat in N mode
This set up / router can only repeat Wireless b/g 54 Mbps mode, your router set up could vary from this router
After each time you click Apply it will take the router a few minutes to Reboot and apply the settings, once the router has rebooted / restarted, refresh the page, or log in again, And go to next step
Select "Wireless Settings"
Name both SSID wireless devices the same exact name ( uppercase-lower case must be the same )
All settings must be the same settings, SSID broadcast channel, Mode, WEP encrypting key, etc
I have chosen to name my SSID broadcast repeat and selected as primary ( this router allows for guest networks )
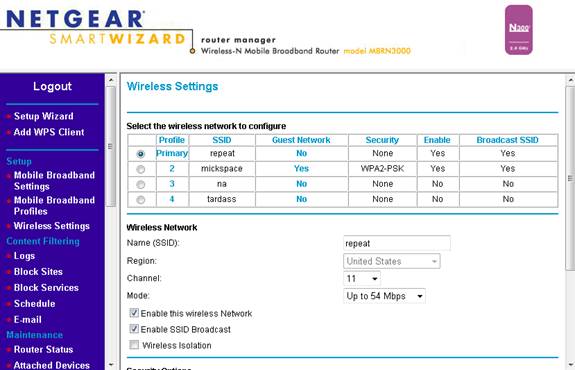
Do not select "Enable Wireless Isolation"
I am using WEP, select Shared key, enter pass phrase, 64-bit then select Generate, then Apply
When attempting to connect with PC use passphrase as security key, not the generated key
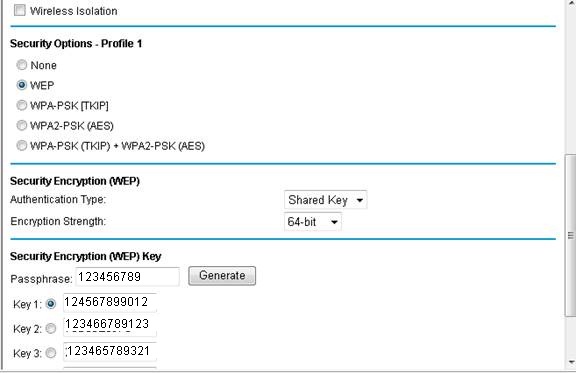
Once your Wireless SSID Name is set, click apply
Step 2:
Router 1 , Base Station: MBRN3000
Go to "Advanced -> LAN Setup"
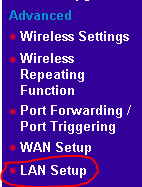
Set up LAN IP
Starting with 192.168.0.1 ( this will become the Default Gateway, Router Configuration Log In Address )
Use Router 1 , Base Station: MBRN3000 as DHCP Server, start the IP Address at 192.168.0.4 , leaving IP addresses 02 - 04 open
This particular router can only route 254 IP addresses; I have set the limit to 100 available addresses
Once finished Click Apply
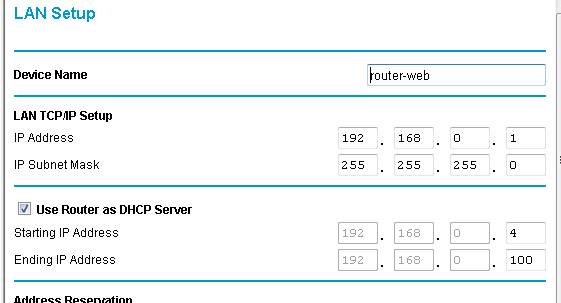
( later In the Second Router, we will assign the repeating router 192.168.0.2 as the IP address of the repeating router )
Step 3:
Router 1, Base Station: MBRN3000
Enable Wireless Repeating Function:
Select Router 1
MBRN3000 as Base Station, then Enter MAC address of Repeating Router ( router 2)
Do not select "Disable Wireless Client Association", leave that unchecked
Click Apply
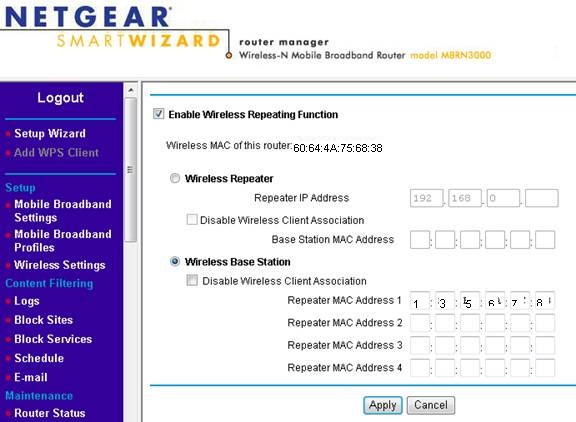
Find the MAC Address, Copy to Notepad or write it down, you will need this later for the second router
End of Router 1, Base Station: MBRN3000 Set up….
Repeater Router 2 WNDR3700 Set Up
It is recommended to set up the second router connected with a LAN Wire Cable connected directly from PC to the Router
This a Dual Band Broadcasting Router
For repeating the Mode must be the same as the base "Mode Up to 54 Mbps"
The Wireless Settings a/n Mode can remain enabled on this device while repeating the Wireless b/g mode.
Step 4:
Repeater Router 2 WNDR3700
Select "Wireless Settings"
Name both SSID wireless devices the same exact name ( uppercase-lower case must be the same )
all settings must be the same settings, SSID broadcast channel, Mode, WEP encrypting key, etc
Set Wireless Settings the same as Base Router ( Router 1, Base Station: MBRN3000 )
Do not select "Enable Wireless Isolation
Click Apply
( you will notice once this is applied, some functions of the router will become disabled, or grayed out )
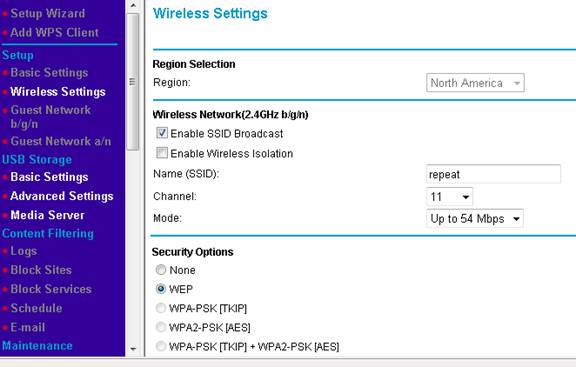
The router should reboot
Step 5:
Repeater Router 2 WNDR3700
Select Wireless Repeating Function
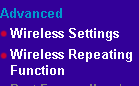
Select "Enable Wireless Repeating Function"
Repeater IP Address set as 192.168.0.2
Enter the Base Station Router Mac Address ( Router 1, Base Station: MBRN3000 )
Wireless Repeater IP Address 192.168.0.2
(192.168.0.2 will be the repeater address, you will then access the Configuration page at this Address after we make the changes in the LAN Set Up in step 3 )
Once Completed Click Apply
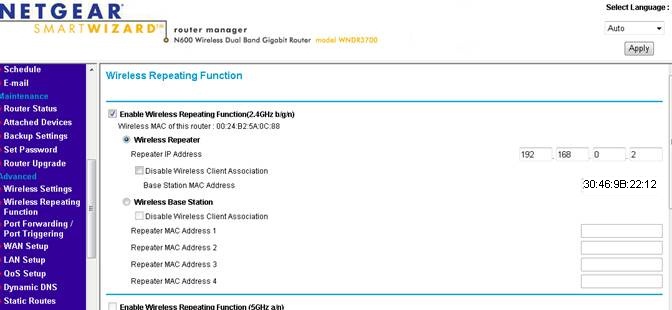
Step 6:
Repeater Router 2 WNDR3700
LAN Setup
For this to communicate with your Network, the Default Gateway must be the same, to achieve this do the following.
Select LAN Setup
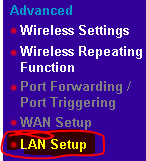
Make the IP Address 192.168.0.2
Uncheck "Use Router as DHCP Router " as the Master Router 1 will handle the DHCP addressing as well as the Address reservation
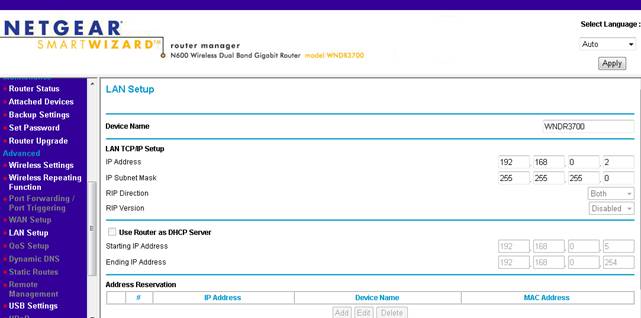
Once Clicking Apply, the Router should reboot, you might loose access to this Router Configuration Page
This is where you want a Wired LAN Cable Connected to Repeater Router 2 WNDR3700 and the PC
Attempt to connect to set up.
Power off and power on Repeater Router 2 WNDR3700
To test if there is a connection, Disable the PC Wireless Card, use a Wire LAN cable attached to Repeater Router 2 WNDR3700 . If the PC has an internet Connection the routers are communicating.
Give a few minutes for both routers to communicate, if they do not communicate, turn off both routers, then Power On Router One, then Power On Router Two.
Again test with Wire LAN Cable connected to the Second Router Repeater Router 2 WNDR3700
On the PC connected to the Repeater Router 2 WNDR3700, Open the LAN connection and see what the Status is, what is the Assigned IP Address
Both routers need to be in range to communicate, I recommend setting up and testing with both routers within 5 feet of each other
Once Connected http://routerlogin.net or http://192.168.0.1 will be the Master Login
http://192.168.0.2 will be the repeaters log in ( if set up as instructed with LAN IP set up )
You can access both routers on different Web pages at the same time from one PC
If repeater does not stay connected, try changing the Channels on both routers. Router channels must stay the same channel. ( Change Channels at same time )
If this fails, Reset your Router, Google Netgear Router Reset for instructions , and try again
Section Three: PC wireless card and wired connections
Limitations with devices and Setup:
Repeating can only use WEP encryption
Can only use 54 MBPS broadcasting speed. ( I believe the repeating router will broadcast in Half Duplex mode )
The second Router the repeater can only broadcast the repeating network SSID, no guest Networks are Enabled, once selecting repeat function, guest networks are disabled
Router 1 Base Station can Broadcast Guest networks with WPA2-PSK, but will remain same Channel and speed as the Repeating SSID. This will not extend the guest Network, but it is easily accessible using WPA2-PSK, One can create different Networks from this router as Guest Networks. If the Access List is enabled, only MAC address from the Access List can connect to any of the created Guest Networks
Repeater Router 2 WNDR3700 can use 5G N mode and broadcast the network SSID using WPA2-PSK [AES], the access list from Router Base Station 1 will not affect this connection
One could use the repeating router as a wired connection in a different location from the base Router
For Example, my primary reason for this set up, I want a device with only a Wired LAN connection available on the Device, I set up Repeating router, then move repeating router near the Wired LAN device, connect Wired LAN Device to repeat router. I don’t have to run a CAT 6 or 5e cable around the house.
WEP or no WEP
WEP configuration can be a hassle at times; I have found this to not function correctly when repeating with a Key or password
What I have done and this can be a hassle as well
In my wireless set up, I have selected WEP No password, but have set up the Mac Address access list
Every device in my home with a MAC address can connect to the repeating 54Mbps network
Thou I have no password to connect to the repeat SSID, if the device is not on the Access List it will not be able to connect, The base router 1 handles all access controls, and addressing.
The down side to this set up is if a new device needs access, I have to disable the access list, then allow the device to connect and add the device MAC address to the list, then re-enable the Access List or go into the access list and manually add the MAC address of the device, this is fine if you rarely have any new devices connecting.
Wireless Card Access List
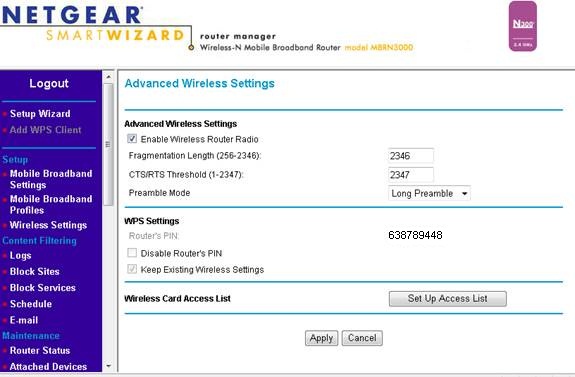
Alternative Method to Extend a Network…
This defeats the Wireless Repeating, This method will extend the network for the distance of the cable used. This set up has its advantages.
This requires a LAN Cable.
( it is possible to use a LAN POWERLINE rather than run a Cat 6 or 5e cable, Thou I have never used one?
See NETGEAR POWERLINE AV+ 200 ADAPTER KIT - XAVB1501 Netgear site , Amazon )
Disable Wireless Repeating Function
Set the LAN shown in Step 2 and Step 6 This will allow your routers to communicate on the same network.
Router 1 , Base Station: MBRN3000
Repeater Router 2 WNDR3700Once those steps are completed:
Set both routers Wireless SSID names and Passwords exactly the same, you can use WPA2-PSK, which ever mode you like
The important part here is the Channels which are broadcasting. Broadcasting SSID must be on separate Channels.
Router 1 base, choose Channel 6
Router 2 repeat, choose Channel 10
This can also take a little tweaking and adjusting, if this does not seem to work well, change the channels
Connect Wired LAN Cable to both routers ports ( I use Port 2 or a middle port ) on the second router do not choose the incoming Internet port, choose a regular LAN port.
Power Off the Second router, Power back on wait a few minutes..
Test with wired LAN cable on second router repeat router
The base router 1 should handle all addressing and DHCP Service to the Second router. The wireless runs in Full speed ( no half duplex ), and all available guest network set up is available
One can use a LAN Crossover Cable to connect the two routers, that is a different story, the general public does not have a handy crossover cable or the equipment to make a crossover cable.
If you do and want to try it, enable DHCP on the Second Router, plug the crossover cable into the Incoming Internet Port on the Second Router ( where you plug in a Modem )
This will create Two different Networks, The First Router will assign the Second an IP address, the second router LAN IP set up will have to be set to a different setting, i.e. 192.168.1.1 rather than 192.168.0.2 creating Different networks, otherwise attempting to set the both routers to use the same default gateway will result in a conflict.
The WNDR3700will reset it self to use 192.168.1.1. The above instructions using a regular LAN cable works better if you want everything segmented to the same network. This works great in my house as I have both routers on either end of the house, one up stairs one down stairs, I did have to run a very long Lan Cable to accomplish this, Every thing is on the same network and accessible to the whole network.
Manually Configure PC LAN Network Settings…
If you loose the ability to access the router Configuration Page, you can set the PC LAN connection manually, this will assign the router IP Addressing, which should allow you to access the configuration page
Open Local Area Connection ( Refer to Section one )
Select "Properties"
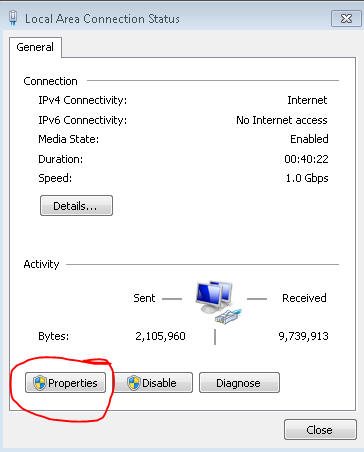
Select "Internet Protocol Version 4 (TCP/IPv4)"
Then Select "Properties" again
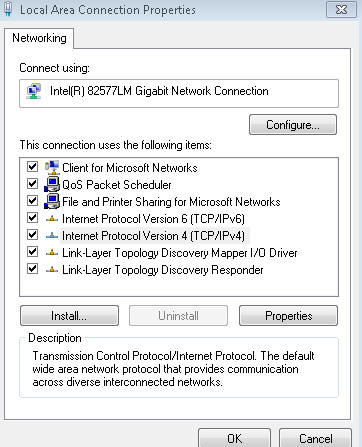
Manually enter the IP Address assignment as follows.
IP Address: 192.168.1.2
Subnet Mask: 255.255.255.0 ( this usually auto fills)
Default Gateway: 192.168.1.1
Select OK.
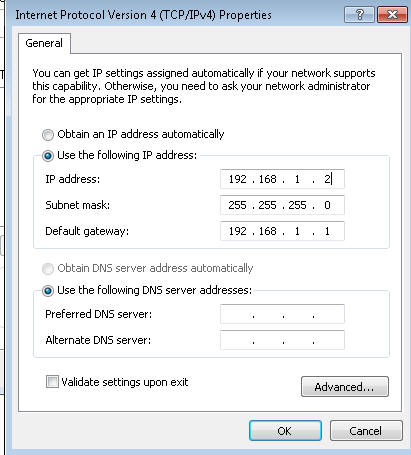
This should restart your LAN Connection, Try accessing the Router Configuration page at 192.168.1.1
If this does not work, power off the router, power back on the router, try accessing the configuration page again.
Once the Router can obtain IP Addressing ( after adjusting the LAN Setup ) come back to this and select "Obtain IP Address Automatically"
Earlier we set the router to Obtain an address, if it has nowhere to obtain an address it will not work, this will give it an address to Obtain
Click Here to return to Top of Page
Questions, Comments, Concerns please click this link for the Forum BoardMMXII Copyright © mickspace.net - All Rights Reserved -
